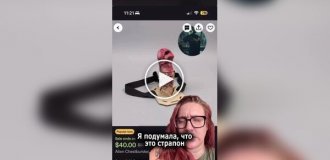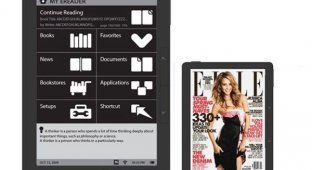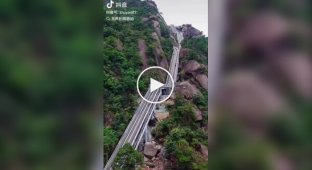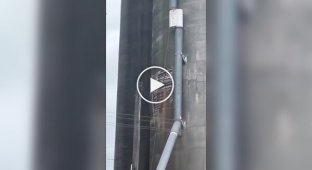Обзор сенсорного счастья — ASUS EeePC T91
Возможно, вы устали от хомячков и попугаев и решили завести дома самого настоящего Трансфомера. Не дешевую китайскую пластмасску, а подлинное тайваньское технологическое чудо. С помощью нового ASUS Eee PC T91 можно посрамить даже злого Мегатрона: он постесняется так ловко крутиться и складываться, как это умеет T91. Нашему ноутбуку не знакомо слово «Нет» — для вас он будет работать в любой позе. Кроме того, экран T91 реагирует на прикосновения пользователя, а к Мегатрону попробуй прикоснись! )

Сегодня на моем столе оказался, не побоюсь этого слова, уникальный экспонат — нетбук ASUS EeePC T91 с сенсорным поворачивающимся экраном. Трафик.
Нетбук ASUS EeePCT91 — первый на рынке нетбук, оснащенный сенсорным экраном. Да, еще в первой модели нетбука умельцы умудрялись вставлять сенсорные экраны сторонних разработчиков, но в данном случае речь идет о серийном устройстве.
Сердцем нетбука на этот раз выступил процессор Intel Atom Z520 (выполненный по 45-нанометровой технологии, имеющий тактовую частоту 1.33ГГц и 512Кб L2-кэша) на чипсете Intel SCH US15W, которые в связке потребляют минимум энергии (суммарно порядка 4 Ватт — против 9 Ватт у Intel Atom 270 на чипсете Intel 945GSE). Имея очень низкое тепловыделение, это решение позволило, по словам проектировщиков, обойтись без активного охлаждения.

Помимо прочего, чипсет Intel SCH US15W вместо северного и южного моста имеет всего один чип, что позволило получить дополнительный выигрыш в размерах материнской платы, а следовательно и в окончательном размере устройства. Полной тишины малютки разработчики решили добиться, используя твердотельный накопитель объемом 16Гб. Но это не все дисковое пространство, доступное пользователю — еще 16Гб доступно в DiskExpander (по сути, это второй кард-ридер) и 20Гб на просторах EeeStorage. Суммарно получается ни много ни мало, целых 52 гектара.
В качестве видеокарты в новинке используется Intel GMA 500 c 8Мб памяти :) Чтобы завершить тему про мегабайты, скажу, что из оперативной DDR2-памяти в нашем распоряжении целых 1024Мб.

Ноутбук поставляется с предустановленной Microsoft Windows XP Home, нестандартные обои которой можно наблюдать на экране с диагональю 8.9"; и LED-подсветкой. С сетью все как обычно — Bluetooth 2.1 и Wi-Fi 802.11b/g/n.
Комплектация
В небольшом боксе, помимо нетбука ASUS EeePC T91, находятся:
— Адаптер переменного тока и сетевой провод;
— Руководство пользователя;
— Чехол;
— Диски с ПО.
На этот раз чехол отличается от тех, что были в других комплектациях — вместо молнии он открывается откидыванием верхней части, как конверт. Присутствуют небольшие кожаные вставки с логотипом компании.
Руководства по эксплуатации я читаю всегда, однако немало полезной информации находится, как оказалось, на самом устройстве.
Адаптер переменного тока ничем особенным не отличается — привычные размеры и яркий синий светодиод.
Внешний вид
Нетбук имеет размеры (в мм) 225x164x25.2~28.4, вес с аккумулятором в 960 грамм и будет доступен в двух цветовых вариантах — черном и белом. Оба варианта выполнены в глянцевом пластике, который достаточно маркий. Как и все последние новинки, поверхность корпуса выполнена с применением технологии ASUS Infusion, которая придает корпусу некоторую стойкость к неизбежным царапинам и потертостям. Добавлю вот что: этот нетбук меньше первого «ежа 701» по размерам и весу, однако превосходит его по размеру экрана и почти по всем другим параметрам. T91 можно легко потерять на полке с книгами.
Дизайнер, проектировавший корпус, решил его минималистично, не уходя от геометрических примитивов. Корпус нетбука прямоугольный, с четкими гранями.

На крышке находится надпись Eee (кто не помнит или не знает, это — <em>Easy to learn, Easy to work, Easy to play</em>), ниже которой — вставка из металла с тонкой шлифовкой; на нем находится название модели и два индикатора.

К этой конструкции крепится металлический механизм, который отвечает за поворот экрана вокруг своей оси и за наклон его же во все стороны. Больше чем на 180 градусов экран не откидывается; таким образом, имея две степени свободы, экран можно позиционировать почти как угодно.

Это может пригодиться студентам и школьникам — развернул на 180 градусов или вообще убрал клавиатуру под экран, спрятал на полку парты и скатываешь потихоньку, скатываешь. Любителям почитать тоже понравится такая конструктивная особенность — завернул обложку книги и готово.

С обратной стороны помимо 4 резиновых ножек непривычно мало всего. Из доступного — пара вентиляционных «жабр», пара наклеек и крышка системного отсека на двух винтах.

Ее я не снимал, но подозреваю, что там прячется планка памяти. Таким образом, аккумулятор несъемный, что не очень хорошо. C другой стороны, на «пузе» нет ничего отвлекающего.
Минимализм царит и на задней стороне нетбука — там помимо VGA-порта и противоугонного замка ничего нет.

С левой стороны расположены разъем питания, порт USB (2.0) и так называемый Disk Expander (для карт MMC/SD/SDHС). Еще один кард-ридер находится на передней стороне устройства.

На правой стороне нетбука расположен сетевой разъем RJ-45, еще 1 порт USB, два джека для подключения наушников и микрофона.

На углу находится маленький металлический колпачок — не что иное, как стилус.

Он вытаскивается и раздвигается; пользоваться им достаточно удобно из-за его размеров и шероховатого покрытия.

Экран
Думаю, теперь можно поговорить о «мониторной» части. Несмотря на то, что диагональ экрана всего 8.9";, он имеет такое же разрешение, как и его «старшие» 10.1"; братьев — 1024х600 (WSVGA). В наличии LED-подсветка, благодаря которой глаза от изображения совершенно не устают. Тем не менее, изображение не всегда «на высоте» — при ярком солнце комфортно пользоваться устройством можно только в тени (хотя бы собственной). Экран глянцевый — на темных картинах будет отчетливо видно свое отражение. А благодаря тому, что он сенсорный, к отражениям добавляется еще такой неприятный вид артефактов, как отпечатки пальцев. Да-да, в комплекте есть стилус… но ведь так велик соблазн передвигаться по цифровым интерфейсам обычными пальцами! К тому же интерфейс для этого более чем приспособлен.
Над экраном находится 0.3-мегапиксельная камера, которая выдает достаточно неплохое для своего класса изображение. С другой стороны, для Skype часто большего и не надо.
Под экраном находятся две кнопки; одна (выполнена в виде возвратного ползунка) — включает ноутбук, вторая — при обычном нажатии переключает различные интерфейсы устройства, а при удержании поворачивает изображение c шагом в 90 градусов.

В правой части находится четыре точки-индикатора. К слову, благодаря такой возможности «вертеться», устройству можно найти массу применений — обычный нетбук, «кпк» для чтения, фоторамка и, возможно, что-то еще. Супер.
Что касается сенсорных свойств — это, конечно, не планшет от Wacom, поэтому никаких сотен уровней чувствительности к нажатию и наклону здесь нет. Скажу больше — нет даже мультитача. Но зато это первый сенсорный экран среди нетбуков, которому можно найти множество применений!
Он весьма чувствителен — огорчить может то, что писать придется все время практически на весу, что несколько неудобно. Иначе под местом соприкосновения руки и экрана будут внеплановые каракули.
Клавиатура
Клавиатура достаточно компактная, но полноценная раскладка без цифровой части едва уместилась на небольшом корпусе. Кнопки меньше привычных, из-за чего сильно при печати не разгонишься. Так же некоторый дискомфорт могут испытывать при печати обладатели больших пальцев. Еще из того, что не понравилось — уехавший вправо правый Shift, маленький «слэш» над Enter, отсутствие разделения группы F1-F12 кнопок — по «промежутку» между ними мы все привыкли ориентироваться на клавиатуре в темноте. Еще на тестовом сэмпле не было кириллический раскладки, но это исправят с приходом на российский рынок.

Несмотря на все вышеперечисленные «недостатки», клавиатура мало чем отличается от других нетбучных клавиатур — печатать можно, пусть для этого и требуется немного времени для привыкания. Чуть дальше я расскажу про альтернативные методы ввода.
Тачпад
Ну да, а какой нетбук без тачпада! Касательно этой модели — тут сенсорная панель достаточных размеров, со скругленными углами, не вдавленная — пыли в углах будет не так много, как могло бы быть. Правая и левая кнопка выполнены одной сплошной клавишей.

Пользоваться таким тачпадом весьма удобно, но я практически все время пользовался только экраном, подвернув под него клавиатуру.
Включение и работа
Включается ноутбук отклонением кнопки в левой части корпуса под экраном — сразу после этого загорается синий индикатор питания. Сказать, что устройство работает очень тихо — умалить его достоинства. Нетбук работает полностью бесшумно! Достигается это за счет того, что внутри вообще нет кулеров (новый Intel Atom Z 520 греется совсем незначительно), а вместо обычного жесткого диска используется SSD-диск. Благодаря использованию последнего можно минимально переживать за сохранность данных, ведь сломать флешку гораздо сложнее, чем хрупкую механику обычного жесткого диска. И все же, я призываю относиться к любой технике аккуратно и бережно.
Загрузка операционной системы протекает достаточно шустро, что можно видеть на видеоролике в этой статье. Или, если вам интересно, то это примерно 40 секунд с момента нажатия кнопки. Еще некоторое время происходит запуск обильного количества программ, прописанных в автозапуск; как правило, многие из них не нужны, поэтому при желании время загрузки можно неплохо оптимизировать, поколдовав в редакторе реестра и в службах.
Устройство при работе совершенно не греется ни с одной из сторон, что тоже приятно.
Изначально некоторые функциональные элементы операционной системы имеют размер чуть больше стандартного — те же кнопки сворачивания и закрывания, заголовки; сделано это для удобства пользования ноутбука пальцами.
Печатать текст можно на клавиатуре, но что делать, если ее хочется убрать, оставив перед глазами только экран? Хах… пользователи КПК уже знают что делать! На выбор имеется несколько режимов ввода текста:
— Распознавание введенных каракулей. Т.е. вы рисуете стилусом или пальцем некую абстрактную форму и умная машина сразу предлагает несколько вариантов, наиболее схожих с червяком. Можно выбирать язык, среди символов которых будет происходить распознание. На выбор 15 языков, в том числе русский. Кроме того, можно настроить скорость ввода и распознавания знаков, толщину рисуемых линий. — Рукописный ввод. Весьма интересный способ, но наиболее медленный. Вы рисуете отдельно каждый знак и он вставляется таким, каким вы его нарисовали. Благодаря этому методу становится возможным ввод абсолютно любых символов, самых разнообразных знаков и рисунков. Для написания электронных лекций по техническим наукам — самое то! — Экранная клавиатура. Знакомая вещь, реализованная красиво и удобно. Представьте: изменяемая по размерам обычная клавиатура, только на экране — что-то типа Optimus. Выбрал русский и вводишь кириллицу. Захотел что-то другое — поменял и готово. При определенной сноровке этот метод позволяет достаточно быстро печатать, однако, отсутствие обратной тактильной связи не делает процесс набора текста легким делом.


Таким образом, вводить информацию внутрь T91 можно аж четырьмя разными способами, которые подойдут практически в любой области деятельности!
В штатном режиме работы, литий-полимерный аккумулятор позволяет растянуть удовольствие примерно на 5 часов — такой результат достигается в режиме энергосбережения, с выключенными модулями связи и 40% подсветкой экрана.
Программное обеспечение
После старта системы в самом верху виден небольшой язычок — если нажать на него стилусом или любой конечностью, на верху появится полноценная всплывающая панелька Eee Docking Touch.
Все программы в ней разделены по категориям; я расскажу только о самых интересных (если интересно, остальное можете поискать в гугле, ключевые слова — Eee@Vibe, Eee Sharing, Eee Storage, Eee Xperience, SRS, Live Update, Super Hybrid Engine).
Memos
Липкие листочки — без них, как без тачпада, нельзя. Оболочка, с левой стороны которой находятся функциональные элементы — кнопка создания нового листка, выбор толщины линий, ластик, цвет чернил.

Дальше по центру, собственно, находится сам листок — писать на нем можно пальцем или стилусом, при этом лист можно развернуть на весь экран.

С правой стороны находится еще одна функциональная панель, на которой находится 3 кнопки. Первая (Post to my desktop) отправляет листик на рабочий стол; вторая (Send to my friends) позволяет через почтовую программу поделиться каракулями с друзьями; и третья кнопка, последняя, красиво удаляет листик.

В самом низу под листы отведена целая панель — всегда видно, что уже создано, всегда можно переключиться.
После закрытия этого приложения, на рабочем столе видны «отправленные на десктоп» записки, которые можно сделать поверх всех окон. Так же их можно переместить, скрыть или удалить.
Calculator
Изначально — просто калькулятор с большими кнопками, с правой части от которого находится место под записи (те же листочки, только без отправки на рабочий стол). На выбор два инструмента — ручка и ластик. Новая записка создается «перелистыванием» за уголок — мило, но без обратной связи, конечно, не то.

При желании калькулятор может принять инженерный вид.

Notepad
Инструмент, который мне понравился больше всего и который я использовал бы чаще других всех вместе взятых. Да-да, блокнот!

Запуская блокнот, оболочка предлагает ввести имя нового документа (например, через экранную клавиатуру) и выбрать тип документа — произвольный лист, где писать-рисовать можно в любом порядке; или же лист со «строчками», где текст будет вводиться ровно, как мы привыкли. Я почти всегда выбирал второе.

На выбор чуть больше элементов, чем в программе Memos. Точнее — чернила, ластик, цвет чернил, метод ввода, инструмент перемещения и выделения текста.

Сверху располагается оптимизированная для прикосновений пальцами панель — создание документа, открытие, сохранение, отмена, отправка и т.п.

Применять можно любой из описанных выше метод ввода.
FotoFun
Тоже весьма интересный инструмент. Этот модуль позволяет интерактивно смотреть фотографии — просто листать их одну за другой, делая в том числе и слайд шоу; или же сделать цифровой фотоальбом.

Вы просто-напросто указываете папку, где у вас лежат фотографии — через некоторое время их уменьшенные копии появляются на рабочем столе, раскиданные в разном порядке.
Их можно двигать, крутить, смотреть. Фотоальбом же создается нажатием соответствующей кнопки — сначала нужно выбрать обложку, затем ввести описание альбома; дальше — выбрать фотографию «до ката» и уже потом заняться заполнением цифровых страниц.

Можно выбирать количество фотографий на странице, делать к ним подписи, перетаскивать на страницы кадры из «стопки» снизу, менять местами, поворачивать, изменять яркость… на мой взгляд, развлечение на пару раз, но насколько эффектное!

IE Toolbar
По сути, это небольшая надстройка для Internet Explorer-а, которая позволяет управлять им пальцами. Помимо этого, появляется полоса прокрутки для выбора масштаба; а плавно передвигаться по странице можно просто жестами.
Следующим интересным нововведением оказался так называемый TouchGate. Так называемый интерфейс, переключаться между режимами которого можно нажатием кнопки под экраном монитора.

На выбор есть три интерфейса — рабочий стол Windows, страница виджетов и страница TouchSuite.
Если с обычным десктопом мы уже вдоволь наработались, то другие два режима это что-то новенькое.
На странице виджетов можно выводить любую информацию — погоду, курсы валют, котировки, календарь, время и т.д. — я, честно признаться, не любитель всех этих рюшечек, но все сделано на удивление тщательно, функционально и красиво.
На странице TouchSuite (напомню, что между режимами можно переключаться не только кнопкой, но и жестами по экрану «вправо/влево») находятся те же программы, что предлагаются в Eee Docking Touch. Сделано это, видимо, для тех, кому надоел стандартный рабочий стол. Красивые иконки, которые можно вращать по часовой стрелке или против нее же.

Можно что-то удалить или добавить из элементов. Под «полукругом» находится ползунок, который может переключить эту страницу на еще одну, где будут представлены другие, неиспользуемые значки; с возможностью перетянуть их наверх.
На этом же интерфейсе можно произвести некоторые настройки — решить вопрос с текущей датой и временем;

узнать заряд батареи (а так же выбрать режим производительности от новомодной программы ASUS Super Hybrid Engine), отрегулировать громкость; подключить беспроводную связь и даже разобраться с почтой.

Помимо прочего, можно произвести внеплановую калибровку экрана.

Так же есть предустановленный 60-дневный триал офиса и Norton 2009.
НО И ЭТО ЕЩЕ НЕ ВСЕ! Сделайте заказ прямо сейчас...)
В подарок к нетбуку вы получаете бесплатную оболочку для операционной системы, сделанную специально для детей.
Без шуток — так и есть. Сперва можно настроить «родительский контроль» — задать пароль, чтобы из детского режима можно было выйти только по нему. Зовется эта оболочка MagicDesktop; рассчитана она на детей от 2 до 10 лет и логично предположить, что в ней ребенок не сможет натворить с системой чего-то ужасного. По сути это просто рабочий стол с пестрой мультяшной картинкой, на которую всевозможные вынесены «детские ярлыки». На выбор — с десяток различных приложений, которыми можно увлечь ребенка… да и чего греха таить — сам увлекся.

Есть просто игры, есть приложения, которые могут работать, например, с веб-камерой. Пару слов.

Детектив Боб
Игра, которая содержит несколько уровней, на каждом из которых пальцем или стилусом нужно на двух картинках найти отличия. Подойдет больше взрослым деткам

EasyBits FunCam
По сути, это обычная программа для работы с камерой, в которой присутствует что-то детское, при этом убрано все лишнее (сравните с оболочкой ASUS LifeFrame). Эх, сюда бы еще какую-нибудь интерактивную игру!
EasyPaint
Графический редактор. Не Photoshop, конечно, но и уже не лист бумаги. Есть инструмент кисть, заливка, текст. Можно выбрать любой цвет и замалевать все доступное пространство; слава богу, виртуально. После действа сам шедевр можно сохранить.

EasyLearning
Программа, которая, судя по названию, должна чему-то легко научить. Это «чему-то» — простейшие арифметические действия, но вот только учить им никто не будет. Сразу отправляют в «открытое плавание» — задают пример, и надо решать. С другой стороны, это может быть гораздо интересней для ребенка, нежели написание ребенку примеров на бумаге.

Это, конечно, далеко не все, но речь о нетбуке, а не о детских шалостях. Пожалуй, я соглашусь с тем, что подобный девайс вызовет у детей нешуточный интерес, начиная с самого малого возраста… но я бы не решился дать сыну его с «самого старта». Во-первых, игрушка все же дороговата для того, чтобы ей, к примеру, неосторожно выдавить экран или залить клавиатуру слюной. Во-вторых, хочется подальше «оттянуть» ребенка от этого зловещего голубого экрана, из-за которого так быстро ко многим более важным вещам пропадает интерес. Но, должен признать, забота компании ASUS меня приятно удивила.
Производительность
Время загрузки операционной системы Вы уже могли оценить — я считаю это очень неплохим показателем. Но для полноты картины приведу несколько «попугаев» из синтетических тестов и сравню их с некоторыми другими моделями EeePC.
Итак, число Пи до миллионного знака в замечательной программе SuperPi 1.5 считается за 107.609 секунд, т.е немногим быстрее, чем за две минуты.

Для сравнения, ASUS EeePC 1005 с процессором Intel Atom 280 (1.66ГГц) делает то же самое за 89.594 секунд, а игровая станция ASUS Ares с процессором Intel Core 2 Quad Q9450 за 17 секунд :-)
Тест CPU FreeBenchmark 2.2 после математических тестов выдал время 85.24 секунды. В данном тесте меньшее время так же лучше и ASUS EeePC 1005 справился за 71.31 секунду. ASUS Ares — за 25 секунд.

Понимаю, что сравнивать игровую станцию и нетбук глупо, но это так, чтобы видеть масштабы катастрофы. Говоря иначе, производительность нетбука ASUS EeePC T91 находится на хорошем уровне, однако более мощный процессор Intel Atom 280 знает свое дело несколько лучше.
Интересной информацией для читателя может оказаться скоростные характеристики твердотельного (SSD) диска, установленного в систему. Замеры проводились в замечательной программе HDTune 3.50.
Вот Вам график скорости линейного чтения — то, что диск твердотельный можно определить уже только глядя на него. Максимальная скорость составляет (Мб/c) 61.8, средняя — 54.3 и минимальная — 43.8. Да, для кого-то это, возможно, это будет маловато, но надо признать, что даже такую скорость имеет далеко не каждый жесткий диск, встраиваемый в нетбуки. Тут же скорость постоянна, а работа — бесшумная.

Ну и время случайного доступа тут поменьше будет, нежели на магнитных собратьях.

Подводя итог вышесказанному — производительности нетбука точно хватит на такие занятия, как общение в ICQ с одновременным прослушиванием музыки, серфинг в интернете и написание текста в триальном ворде. Но вот во что-то поиграть или посмотреть широченный фильм в качестве — это уже вряд ли.
Видеообзор
Контрольное взвешивание
Плюсы
— Стилус и чехол в комплекте (хочется, конечно, еще и наушники-вкладыши);
— Небольшие размеры и вес устройства;
— Сенсорный поворачивающийся экран;
— Неплохое время работы (порядка 5 часов);
— Абсолютно бесшумная работа;
— Богатый выбор программного обеспечения в комплекте.
Отдельный плюс за очередной шаг «впереди планеты всей».
Минусы
— Маркие полностью глянцевые корпус и экран;
— Небольшой объем жесткого диска;
— Размер кнопок меньше привычного;
— Двух USB-портов может быть мало;
— Встроенный аккумулятор.
Выводы
Приближаясь к финишной черте, хочу сказать, что компания ASUS в очередной раз приятно удивила и если это не обернется очередным попаданием в десяточку, то одно можно сказать точно — первый блин явно не оказался комом.

В продаже устройство появится в середине/конце августа — для предстоящего учебного года это будет крайне удачной покупкой. Если для полноценного написания электронных лекций потребуется время на привыкание, то для продвинутой шпаргалки устройство подойдет изначально. Активному использованию способствует SSD-диск (объема которого на пару семестров хватит точно), достаточно неплохое время работы и коммуникативные возможности (для идеала не хватает модуля WiMAX). Единственное, чтобы скрывать от удивленных взглядов многочисленные отпечатки, устройство желательно не доставать из чехла.
© Boomburum, 2009, специально для Trend Club & NNM